Tips Lengkap Cara Menginstal Windows XP Beserta Gambarnya

Sebelum membahas tentang Cara Menginstal Windows XP Beserta Gambarnya , akan ada penjelasan sedikit tentang pengertian Windows XP.
Windows XP merupakan salah satu sistem operasi berbasis grafis yang dibuat oleh Microsoft unutk digunakan oleh komputer pribadi seperti PC dan Laptop. Nama “XP” adalah kependekan dari “Experience”. Windows XP pertama kali di rilis pada tanggal 25 Oktober 2001, dan lebih dari 400 juta salinan digunakan pada Januari 2006. Windows XP tersedia dalam berbagai macam edisi, seperti Windows XP Professional, Home Edition, Media Center Edition, Tablet PC Edition, dan Lainnya. Namun edisi yang paling umum dari sisitem operasi Windows XP adalah Windows XP Home Edition yang diperuntukan untuk komputer rumahan dan Windows XP Professional yang menyediakan fitur-fitur tambahan seperti dukungan untuk domain Windows Server dan dua prosesor fisik. Windows XP diketahui sebagai sebuah sisitem operasi yang memiliki kestabialan yang telah ditingkatkan dari pendahulunya, dan juga memiliki efisiensi yang lebih baik dari pada Windows 98, Windows ME, dan Windows 2000 Professional. Ini dikarenakan Windows XP menerapkan teknik manajemen software yang dapat menghindari masalah “Hell DLL” atau “Neraka DLL” seperti yang sering dialami oleh Windows 9x. Selain itu Windows XP memiliki tampilan yang lebih mudah digunakan.
Dan kali ini saya akan berbagi tentang Cara Menginstal Windows XP Beserta Gambarnya . Mungkin bagi anda yang sering berhubungan dengan IT menginstal Windows XP merupakan hal yang sudah biasa, tetapi bagi anda yang masih pemula dan belum tahu caranya, oleh karena itu saya akan berbagi tutorial tentang cara menginstal Windows XP. Memang cara menginstalnya tidak semudah membalik telapak tangan, ada tahapan-tahapan yang harus diakukan dengan benar. Berikut tutoria Cara Menginstal Windows XP Beserta Gambarnyal dibawah ini.
Pertama-tama anda harus sudah menyiapkan kepingan CD Windows XP, versinya terserah anda, mau Windows XP Professional, Home Edition, atau yang lain. Dan pastikan komputer atau PC anda memiliki CD/DVD-Drive Hardwarenya. Berikut langkah-langkahnya:
1. Siapkan CD Installer Windows XP lengkap dengan Product Key atau serial numbernya.
2. Nyalakan komputer anda.
3. Masuklah ke dalam BIOS komputer anda dengan cara tekan tombol DEL, Esc, F1 atau F2 sesaat setelah tombol power pada CPU komputer yang Anda tekan.

4. Setelah masuk BIOS aturlah agar komputer booting melalui CDROM/DVDROM dengan cara penyettingan melalui Menu Boot kemudian pilih item Boot Device Priority
NB: Tidak semua BIOS Setup pada setiap komputer sama, tergantung dari Motherboard yang dipakai.

5. Rubah 1st Boot Device untuk boot melalui CD-ROM/DVD-ROM dengan menekan tombol +atau – di keyboard. Kemudian simpan dengan menekan F10, kemudian komputer Anda akan merestart secara otomatis. (Setiap komputer kadang berbeda tipe BIOS dan menunya, tapi yang penting jadikan CD-ROM/DVD-ROM di urutan pertama).

6. Tunggu sampai ada tulisan Press any key to boot from CD.. maka tekan Enter atau sembarang tombol pada keyboard.

7. Maka akan muncul Windows Setup seperti gambar dibawah ini.

8. Pada saat itu file-file dari CD sedang di Load (Proses) ke komputer.

9. Setelah itu ada tiga pilihan Instalasi, Enter untuk menginstal Windows XP, “R” untuk Repair Windows XP yang sebelumnya sudah terinstal, dan F3 untuk keluar dari proses instalasi.

10. Akan ada Windows XP Licensing Agrement, untuk menyetujui ketentuan tekan F8

11. Selanjutnya proses Pastisi Hard Disk, ukuran/kapasitas dan jumlah partisi terserah anda.
Perhatian : “Jika sebelumnya sudah terinstal Sistem Operasi, hapus dulu partisi sistemnya kemudian baru tentukan lagi partisinya, jika tidak maka sistem operasi akan korup/error”

12. Kalau mau langsung menginstal, tekan Enter, tapi kalo mau membagi partisi, tekan C. maka akan tampil pembagian partisi seperti gambar dibawah ini (pembagian dalam satuan MB. contoh : jika ingin 25 GB, maka ditulis 25000 MB)

13. Jika sudah, tekan Enter pada partisi yang anda inginkan (Disarankan pada partisi urutan pertama, untuk mempermudah proses instalasi).

14. Maka akan muncul pilihan format partisi (saya sarankan pilih yang Quick, karena prosesnya lebih cepat). Ket : FAT untuk harddisk kurang dari 10 GB dan NTFS untuk harddisk lebih dari 10 GB.

15. Lalu proses format berlangsung seperti gambar dibawah ini.

16. Setelah itu, proses penyalinan file instalasi.

17. Setelah proses penyalinan selesai, komputer akan restart otomatis. untuk mempercepat restart, anda bisa langsung tekan Enter.

18. Lalu akan muncul tampilan Grafik Windows XP seperti gambar dibawah ini

19. Setelah itu akan muncul proses instalasi berbasis grafik seperti gambar dibawah ini. Saat muncul layar berikut klik Next

20. Isikan Nama dan Organisasi terserah Anda kemudian klik Next

21. Isilah Product Key atau Serial Number dari type windows Anda setelah yakin benar klik Next lagi

22. Tunggu prosesnya selesai sampai muncul pengisian nama komputer dan password. Anda wajib mengisi nama komputer, tetapi password terserah anda, apakah mau menambahkan password atau tidak. Kemudian klik Next

23. Lalu Aturlah Set Time Zone pada posisi (GMT+07:00). GMT+07:00 adalah Zona waktu Jakarta, Indonesia. Lalu klik Next

24. Pilih Typical settings untuk pilihan jaringan default Windows atau Custom settings untuk mengatur jaringan anda secara manual. Setelah itu lalu klik Next.

25. Bila komputer terhubung LAN dengan domain tertentu pilih opsi Yes, lalu isi nama DOMAIN yang sama dengan DOMAIN LAN dan sebaliknya jika tidak terhubung LAN atau terhubung LAN tapi tanpa DOMAIN pilih opsi No kemudian tekan Next.

26. Selanjutnya, ikuti langkah-langkahnya sampai pada bagian restart. tekan OK untuk langsung restart seperti gambar dibawah ini

27. Lalu akan muncul lagi jendela Windows XP seperti gambar dibawah ini

28. Akan mucul tampilan grafik Welcome to Microsoft Windows dan klik Next.

29. Pada bagian Help Protect Your PC sebaiknya anda pilih Not Right Now.

30. Lalu tinggal Next, Next, dan Next… Sampai muncul jendela Welcome.

31. Dan akhirnya muncul tampilan dekstop Windows XP seperti gambar dibawah ini.

32. Selamat…. Instalasi Windows XP Anda telah sukses, sekarang Anda tinggal instal driver hardware pendukung komputer Anda yang tidak plug and play dengan driver default Windows XP serta aplikasi dan software-software pendukung yang lainnya.
Demikianlah tentang Tips Lengkap Cara Menginstal Windows XP Beserta Gambarnya semoga membantu Anda. Terimakasih atas kunjungan Anda, semoga menjadikan belajar komputer online kita bermanfaat
Sumber : https://haidirandinovianto.wordpress.com/tips-lengkap-cara-menginstal-windows-xp-beserta-gambarnya/
<!--more-->
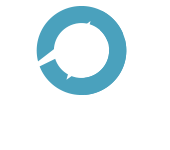







0 Komentator:
Posting Komentar